Read the following guide to learn about the main features of Mountain.
Also learn the tips and tricks to get more out of the Mountain.
Today's Macs are amazingly fast, quiet and also energy efficient mainly thanks to solid state drives (SSDs). Once you experienced apps opening almost instantly you will never want to go back. The downside is that SSDs are still considerably smaller in capacity than traditional hard drives. However, nearly all Macs offer practically zero upgradability of internal storage, so your options include various external solutions. There are plenty to choose from, ranging from desktop hard drives or network attached storage devices (NAS) to cloud storages that you can access via the internet. There are also a variety of ways to connect your external drive to your Mac. You will face a choice of USB, FireWire and Thunderbolt, plus you can connect to storage via Ethernet, WiFi, or via the internet. Either way Mountain provides a convenient and elegant way to manage your external volumes and integrates seamlessly into your Mac’s desktop.
Living in your menu bar, Mountain provides control to your volumes at a finger tip. Simply click on the menu bar icon at the top of your screen to bring up the Mountain menu.
The menu starts with a list of mounted volumes categorized into groups of ‘internal' and ‘external’ volumes. Clicking on a menu item will open the volume in your file manager (Finder by default). A click on the eject button next to a volume’s name will unmount the volume. A disabled eject button next to a volume indicates that Mountain prevents unmounting of the volume. The eject icon next to a group name will unmount all volumes in the group unless unmounting is prevented.
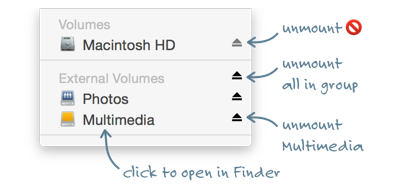
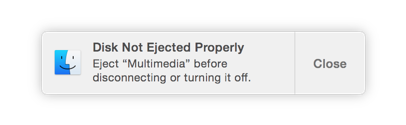
With Mountain 'Disk Not Ejected Properly' notifications belong to the past, since Mountain provides various ways to prevent you from accidentally disconnecting un-ejected disks and therefore loosing data.
Whenever a volume has been successfully unmounted, Mountain will inform you using either Notification Center or Growl. In case of external volumes the notifications will tell you when it's safe to disconnect the volume.
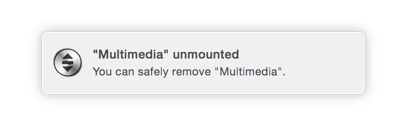
In Mountain the distinction between ‘internal' and ‘external' volumes is really essential. As long as no external volume is mounted, the menu bar icon will be greyed out, indicating that you can safely unplug all external disks and disconnect from your network. Mountain always tells you when you are good to go...
If you are on the go, choose 'Unmount All and Sleep' from the Mountain menu to unmount all external volumes at once and put your Mac to sleep on success. This command can also be triggered by a global hotkey that you can configure in the Mountain preferences.
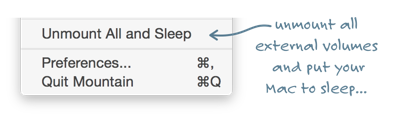
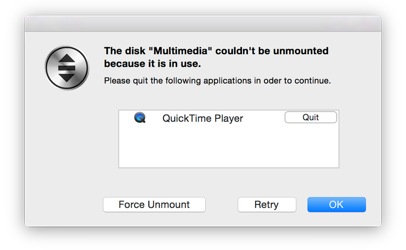
Occasionally you will try to unmount a volume that is currently in use by some other application which causes the unmount command to fail. Mountain identifies those applications and allows you to either:
Once the application has quit, Mountain will automatically retry to unmount the volume.
In Mountain, volumes are not ejected but unmounted by default. That is to the benefit of being able to remount them once you need them again. For example, think of an external hard drive to store backups. Unlike an SSD those drives often make a lot of noise, hence you might want it to spin down once the backup is completed. To achieve that you can simply unmount it using Mountain. Because the drive was not ejected you can easily remount it again from the Mountain menu once you need to use the drive again. Note there is no need to unplug and replug any cable as one would usually do.
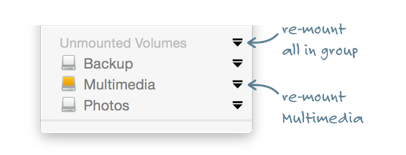
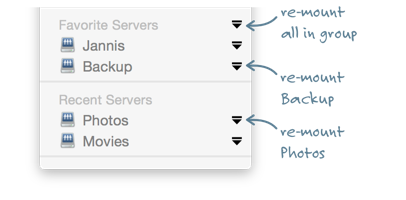
For your convenience Mountain keeps track of your server connections. Whenever you unmount a volume located on a server, the volume will be listed in the 'Recent Servers' section, providing you a fast and easy shortcut to reconnect to the server. Your 'Favorite Servers' are listed separately and can optionally be mounted automatically after sleep. 'Favorite Servers' and 'Automation' can be configured in the Preferences.
The 'Remount USB Storages' command forces a re-mount of ALL storages connected via USB. Note that this not only re-connects unmounted, but also ejected volumes. However you should handle this command with care. That is, you should make sure to unmount all volumes connected via USB before executing this command to prevent the loss of data.
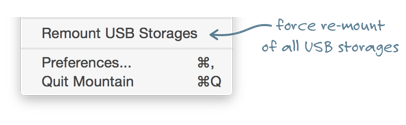
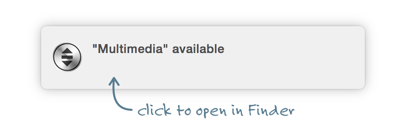
Whenever a volume becomes available, i.e. you re-mount it or connect it to your Mac, Mountain will inform you when it is ready to be used. To open the volume in your file manager, simply click on the notification.